
Playground AI에서 그림 생성 화면은

그림 생성 화면
좌, 우로 설정 패널이 있고 가운데 결과물을 보여주는 창으로 구성되어 있습니다.
1. 패널은 그림 생성에 핵심요소인 Filter, Prompt, Remove from Image, Image to Image 와 최종적으로 그림을 생성하는 Generate 가 있습니다.

Filter
-Filter를 클릭하시면 좌측 사진에서 보시는 것처럼 다양한 그림체를
선택하실 수 있습니다. 특정 그림체를 목적으로 작업하실 때 유용하지만
저는 보통 "None" 상태에서 프롬프트를 통해 그림 스타일을 지정해서
작업합니다.

Prompt
-Prompt는 AI에게 어떤 그림을 그리라고 명령할 수 있는 핵심입니다.
이어서 Remove From Image는 명령으로 생성된 그림에서 원하지 않는
색상, 물체 또는 풍경 등을 통제할 수 있는 추가 Prompt 입력 창입니다.
세부 입력 방법은 아래에서 구체적으로 설명하겠습니다.
(이러한 방식을 Text to Image라 합니다.)

Image to Image
-Image to Image는 특정 사용자가 제공하는 그림이나 사진을 을 참고해서
AI가 그림을 그릴 수 있게 명령할 수 있으며 이를 통해 그림체, 포즈, 등을
참고합니다.
보시면 +모양과 연필 모양이 있는데 +모양을 클릭하면 사진을 업로드
할 수 있고 연필 모양을 클릭하면 그림판이 나와 그릴 수 있습니다.
2. 가운데 화면은 생성 그림을 출력하는 곳으로 상단 Columns를 통해 보이는 그림의 수를 설정할 수 있습니다.
3. 우측 패널은 Model, Image Dimensions, Prompt Guidance, Quality & Details, Seed, Number of
images 등으로 구성되어 있습니다.
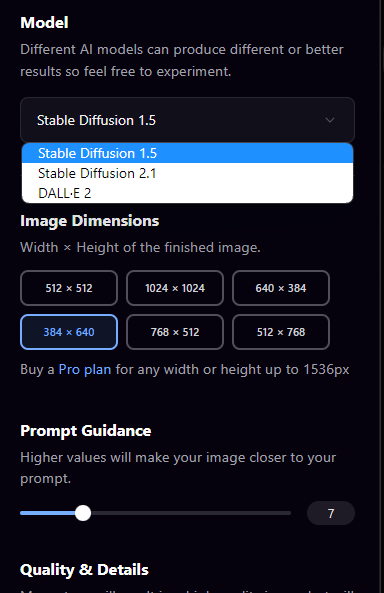
-Model은 그림을 그려주는 AI를 정의할 수 있습니다. 기본적으로
Stable Diffusion 1.5가 적용됩니다.
* 2.1모델도 지원하지만 출력 해상도가 낮아서 보통 1.5에서 작업합니다.
** DALL-E 2는 유료 사용자만 가능합니다.
-Image Dimension에서는 출력 이미지의 크기를 선택하실 수 있습니다.
* 그림의 크기에서 가로와 세로의 비율이 결과에 영향을 미치기 때문에
잘 선택하셔야 합니다.
** 인물 중심의 그림은 세로의 길이가 길 때 풍경은 가로의 길이가 길 때
잘 나옵니다.
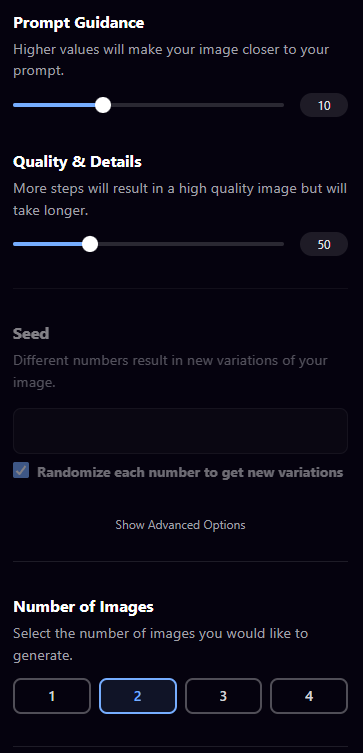
-Prompt Guidance는 AI의 창의성(?) 자유도(?)를 통제할 수 있습니다.
최초 10으로 설정되어 있는데 높을수록 Prompt에 충실해집니다.
-Quality & Details은 클수록 더욱 고퀄리티의 결과를 얻을 수 있습니다.
* 기본 50인데 그 이상은 유료회원만 가능
-Seed는 그림마다 주어지는 이름(?) 같은 걸로 이해하는 게 좋을 거 같아요
기본 설정은 Random인데 결과물 중 맘에 드는 것이 있다면 그림을 클릭
하여 Seed로 설정하고 다시 Generate 하면 비슷한 그림들로 작업됩니다.
* Advanced Options은 Sampler 방식을 고를 수 있으나 복잡하니 그냥 씁시다.
-Number of Images는 그림을 생성할 때 몇 개씩 만들지 설정하는 것으로
초기설정은 1이고 Midejourney와 같이 4장씩 만들고 싶으면 4를 클릭하면
됩니다.
대충 화면 및 메뉴 구성 설명은 끝났습니다.
이제 간단한 작업을 통해 각 기능을 살펴보겠습니다.

Prompt에 "wolf"라고 입력하고 Generate 하니 결과 창에 늑대가 나타났습니다.
그럼 늑대를 마우스로 한번 클릭하면 Seed에 Randomize .... 가 해제되고 숫자가 나타났습니다.
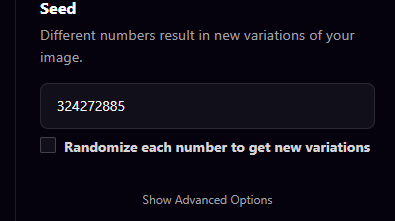
그리고 필터에서 Playtoon을 선택하고 Generate를 눌러 다른 그림을
생성하겠습니다.

결과가 나왔습니다. AI 그림은 뽑기랑 같아요, 구체적인 Prompt를 통해서 원하는 결괏값을 얻을 때까지 여러 번 작업해야 해요
여러 필터를 사용해 보고 그 특성과 감성을 느껴보세요
이번에는 Prompt를 좀 더 보강해서 결과물을 얻어보겠습니다. (Prompt : a wolf on a snowy mountain)

a wolf on a snowy mountain
장소를 보강한 Prompt를 사용했습니다. Seed를 설정한 상태로 Prompt 해서 비슷하게 생긴 늑대가 나왔습니다.

In the snow mountain, a wolf is howling, photorealistic
이번에는 하울링 하는 동작과, 필터(Photorealistic)을 추가해 보았습니다.
인위적인 동작을 입력 시에는 카툰이나 코믹스 등으로 결과물의 그림체가 바뀔 확률이 높아 이를 강제하는 Prompt를 추가했습니다.
이번에는 Image to Image와 Mask를 활용해 하울링 하는 늑대를 쳐다보는 토끼를 추가해 보겠습니다.
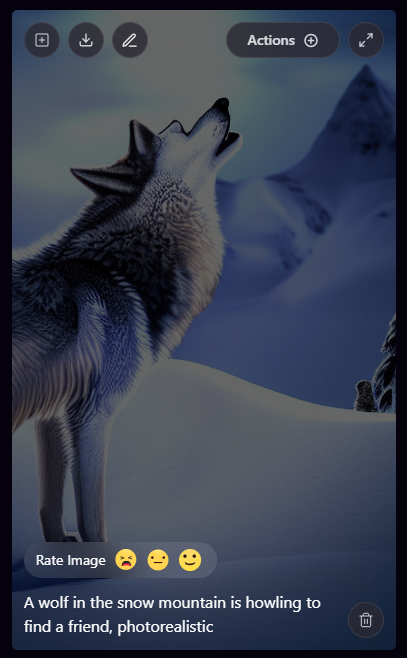
좌측 그림처럼 편집 아이콘과 하단에 Prompt가 나타납니다.
그럼 우측 상단에 Actions의 + 아이콘을 클릭하면 여러 기능이 나오는데
대략 6번째 Use in the Image to Image를 클릭하면
좌측 패널 Image to Image에 그림이 나타납니다.
그림 밑으로 Image strength와 슬라이더 바가 나타나고 그 밑에
Edit with Mask가 나타납니다.
Edit with Mask를 클릭하면 Mask 편집기가 생성됩니다.

Mask 편집기에서 Prompt에 토끼를 그려달라고 입력하고 토끼를 그릴 위치에 Masking 하고 Generate를 클릭
하면 토끼가 나타납니다.
이상 Playground AI 메뉴와 주요 기능을 정리했습니다. 사용방법은 이 정도만 해도 문제없다고 생각합니다.
이제 남은 건 다양한 Prompt를 경험하고 자기만의 Know-how 만들어 가는 것입니다.
다음에는 Prompt를 정리해 보겠습니다.
'AI nerd' 카테고리의 다른 글
| Web UI에서 잘못 나온 부분만 수정 해봅시다. (0) | 2023.03.14 |
|---|---|
| Midjourney에서 실사처럼 인물 사진을 생성해 봅시다. (0) | 2023.03.14 |
| AI 그림에 생명력을 불어 움직이게 해봅시다. (0) | 2023.03.14 |
| 얼굴을 바꿔보자 Face swap을 쉽게 할 수 있다. (Swapface 활용기) (0) | 2023.03.14 |
| Midjourney 프롬프트 가이드(기본) (0) | 2023.03.14 |



